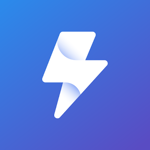Blackmagic Camera unlocks the power of your phone by adding Blackmagic's digital film camera controls and image processing! Now you can create the same cinematic 'look' as Hollywood feature films. You get the same intuitive and user-friendly interface as Blackmagic Design's award-winning cameras. It's just like using a professional digital film camera! You can adjust settings like frame rate, shutter angle, white balance and ISO in a single tap. Or, record straight to the Blackmagic Cloud in industry-standard files up to 8K! Recording to Blackmagic Cloud Storage lets you collaborate on DaVinci Resolve projects with editors anywhere in the world, all at the same time!
Get the "Hollywood Look" with a Phone!
Blackmagic Camera puts the professional features you need for feature films, television and documentaries right in your pocket. Now you can create cinematic-looking YouTube and TikTok content and produce stunning ENG broadcasts! Imagine having a run-and-gun camera to capture breaking news whenever it happens! Or use Blackmagic Camera as a B cam to capture angles hard to get with traditional cameras, while retaining control over crucial settings. Best of all, recording to the Blackmagic Cloud lets you take your footage to the newsroom or post-production studio in minutes. Whatever content you're creating, Blackmagic Camera lets you capture digital film quality anywhere!
Interactive Controls for Fast Setup
Blackmagic Camera has all the controls you need to quickly set up and start shooting! Everything is interactive, so you can tap any item and instantly change settings without having to search through confusing menus! The head-up display, or HUD, shows the status and record parameters, histogram, focus peaking, levels, frame guides, and more. Show or hide the HUD by swiping up or down. Auto-focus by tapping the screen on the area you want to focus on. You can shoot in either 16:9 or vertical aspect ratios, plus you can shoot 16:9 with the phone vertical if you want to shoot unobstructed. There are also tabs for media management, including uploading to the Blackmagic Cloud, chatting, and access to advanced menus.
- Camera
- Media
- Chat
- Settings
On Screen Heads Up Display
The Heads Up Display, or HUD, has the most important camera controls like lens selection, frame rate, shutter angle, timecode, ISO, white balance, tint, histogram, and audio level. You can adjust settings like exposure by touching the ISO indicator, or you can change audio levels by simply touching the audio meter. It's that simple! Everything is interactive, so if you tap on an item you can instantly change its settings without having to search through complicated menus! You can clear the Heads Up Display to reveal the full-screen image by swiping up or down with your finger.
Status
The indicators at the top of the screen show various camera settings and they can also be changed by simply touching the specific setting. An easy-to-use adjustment palette will then be displayed!
Lens
The lens lets you choose the lens for your shot. Cell phones often have multiple rear lenses ranging from wide-angle to telephoto, as well as a front lens. The iris is automatically set depending on your lens choice.
Frames per second
The frame-per-second adjustment is usually set based on the post-production delivery format. You can adjust the frame rate from the preset 24 fps to 60 fps, depending on your phone model.
Shutter speed
The shutter speed lets you adjust for different light conditions or control the amount of motion blur in your image. You can set it manually or choose from the suggested speeds by scrolling the speed dial.
Timecode
The timecode indicator will show you either the duration of your recording or the time of day. The timecode will turn red during recording, and playing back the clip will display the embedded timecode.
Project name indicator
If you selected a DaVinci Resolve project to record from the Media tab, the name of this project will be displayed above the timecode in the HUD.
ISO
ISO adjusts the image sensor's sensitivity to light. A setting like ISO 100 is suitable for outdoors, while a higher value is great for low-light situations. Tap the ISO icon to access the ISO settings.
White Balance/Tint
White balance lets you adjust for different temperatures of light. Common presets include sunlight, cloudy skies, and fluorescent light, or you can set it manually. You can save settings by locking them.
Resolution
The resolution you set in your record settings is shown in the status display, so you can check at a glance whether you're shooting in 720p, 1080p, or up to 8K.
Histogram
The histogram helps check exposure. The leftmost part shows shadows and the rightmost part shows highlights. If the edges of the histogram stop abruptly, adjust the exposure to make sure you're not clipping.
Audio meters
You can monitor the recording levels of the internal microphone or external sources using the audio meters. To avoid distortion, the peak audio level should be at the upper end of the green area.
Record button
The Record button lets you stop and start recording. Tap it once to start recording and tap it again to stop. While recording, the button and timecode at the top of the screen turn red.
Storage indicator
The storage indicator shows the remaining recording time on your phone's internal memory in hours, minutes, and seconds. Turn on the storage indicator display by accessing the Setup menu in the Settings tab.
Upload indicator
When you're uploading to Blackmagic Cloud, the upload indicator shows the clip name and upload speed, the percentage of the clip uploaded, and the time left to complete.
Zebra
The zebra display will draw diagonal lines over areas of your image that have excessive exposure levels. The variable control when used with the histogram lets you see the best exposure for any scene.
Focus Assist
An extremely powerful feature, Focus Assist adds a colored highlight to fine image details, so you can see which parts of the image are in focus. This allows manual focus to be used for a cinematic look.
Grid
The Grid control adds screen markers to frame items in the shot and determine their position. There are a series of screen markers that include a rule of thirds grid, crosshairs, and a centre dot.
Frame Guides
When shooting digital film, other aspect ratios are often used. On-screen overlays for theatrical releases include 1.85:1, 2.35:1, 2.39:1, and 2.40:1. Or use 9:16, 1:1, and 4:5 for social media!
Safe Area Guides
Safe area guides let operators ensure that important image content doesn't get too close to the edge of the screen, otherwise, it may be cut off when viewed on a consumer-grade television.
False Color
False Color overlays colours to indicate different exposure values. Pink indicates optimal exposure for light skin, while green is good for dark skin, and red is overexposed.
3D LUT Indicator
LUTs let you preview a specific "look" so you can see what it will look like after colour correction. Depending on the phone model, a LUT icon is displayed in the upper left of the LCD.
Touch to Focus
Touch to Focus allows you to auto-focus your lens on any area of the image. Tap the screen in the area where you want to auto-focus. Touch and hold to lock focus and exposure.
Auto Exposure
Auto Exposure adjusts the ISO and shutter angle to get the best exposure for your image. You can set it as your auto-focus area by tapping anywhere on the screen.
Image Stabilization
Image Stabilization prevents shaky footage and helps make your videos look more professional. Tap to choose which level of stabilization you want to use for smoother motion.
Zoom Control
Zoom gives you up to x8 magnification using the presets, or you can manually adjust the zoom by scrolling the scale up to 15x. Tap the zoom icon to hide the display and return to the full-screen view.
Entering Metadata
Metadata makes it easier to sort and process footage in post-production. Slate lets you add extra details like shot type or project name. Swipe left or right to change pages.